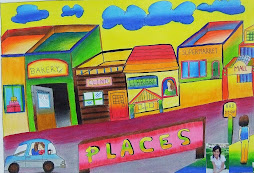Microsoft Powerpoint & Photoshop ***
**Desktop คือ พื้นโต๊ะเรียนหรือโต๊ะทำงาน ไว้วางวัตถุต่างๆ เช่น Icon ต่างๆ
**Icon คือ สัญลักษณ์(ที่สามารถเปลี่ยนได้) แต่ symbol เป็นสัญลักษณ์(ที่ไม่สามารถเปลี่ยนได้)
**Shortcut คือ ทางลัด
***การเข้าสู่เมนู Microsoft office และเมนูย่อยต่างๆ
*วิธีที่ 1 *
1. คลิกซ้ายที่ Start
2. Programs
3. Microsoft office
4. โปรแกรมย่อยต่างๆ
*วิธีที่ 2 *
1. คลิกขวาที่ start
2. Explore
3. program files (อยู่ใน C:)
4. Microsoft office
5. OFFICE 11
6. โปรแกรมย่อยต่างๆ
C : เป็นโปรแกรมที่สั่งการในคอมพิวเตอร์ เมื่อ Window มีปัญหาจะล้าง C : (ล้าง Window) เพราะฉะนั้นไม่ควรเก็บข้อมูลไว้ใน C : หรือ My Document เพราะเป็นแค่ไฟล์ชั่วคราวของ C : ควรนำไปเก็บไว้ที่D : หรือ E :
*วิธีที่ 3 *
1. My Computer
2. เลือก C :
3. Program files
4. program files (อยู่ใน C:)
5. Microsoft office
6. OFFICE 11
7. โปรแกรมย่อยต่างๆ
*วิธีที่ 4 *
1. Start
2. Programs
3. Microsoft powerpoint
4. คลิกขวา
5. send to
6. Desktop
*วิธีที่ 5 *
1. Start
2. Programs
3. Microsoft shortcut(จะมีถ้าลงโปรแกรมสมบูรณ์)
**การลบกล่องข้อความ ทำได้ดังนี้ Ctrl A+ Delete
แสดงเส้นบอกแนว เลือกแถบเมนู “ มุมมอง ” เลือกใส่เครื่องหมายถูกในช่องที่ให้เลือกเป็นช่องสุดท้าย แล้วกด “ ตกลง ”
**การเพิ่มจำนวนสไลด์ใน Microsoft Powerpoint ทำได้ดังนี้ Ctrl C ,V
**การเพิ่มจำนวนสไลด์ 1 เท่าตัวใน Microsoft Powerpoint ทำได้ดังนี้ Ctrl A - Ctrl C,V เช่น จาก 20 สไลด์ เป็น 40 สไลด์
**การลบสไลด์ ตัวอย่างเช่น 11-60 มีวิธีดังนี้ ลากแถบสีดำตั้งแต่ 11-60 แล้วกด Delete
**การเลือกบางสไลด์ คลิกซ้ายเลือกสไลด์ที่ต้องการลบ แล้วกด Ctrl คลิกซ้ายเลือก แล้วกดDelete
***Photoshop ***
Adobe Photoshop เป็นโปรแกรมที่ใช้ในการตกแต่งภาพ
หัวใจสำคัญของ Photoshop คือ การทำงานเป็น “ Layer ”(ชั้นของรูปภาพ,ชั้นของวัตถุ)
แถบเครื่องมือของ Photoshop อยู่ในแถบเมนู Window
การเลือกกระดาษ File - New - ตั้งค่าความกว้าง(width) ความยาว(height)
Mode : Bitmap - สีปกติ
Grayscale - สีเทา
RGB Color - เป็นสีของแสง เมื่อใช้กับคอมพิวเตอร์ โทรทัศน์
CMYK - ใช้ในการพิมพ์
**การขยายขนาดกระดาษ Ctrl + การลดขนาดกระดาษ Ctrl –
**การลบเส้นปะสี่เหลี่ยม(Rectangular Marquee Tool)
1. เอาเครื่องหมาย Select ไปคลิกที่เส้นปะเส้นเดิม
2. Select – Deselect (Ctrl D)
**การลากเส้นปะวงกลม(Elliptical Marquee Tool)
1. เลือกเครื่องหมาย Elliptical Marquee Tool จากรูปภาพ Rectangular Marquee Tool
2. เลื่อนตำแหน่งวงกลม ใช้ Arrow key
**การใช้ Move tool เพื่อ copy
1. ใช้ Move tool
2. Edit – copy
3. Edit – paste
4. Ctrl T
5. กด Shift ลากเมาส์ตรงมุม
6. Enter
หรือใช้ Edit – free transform เพื่อเปลี่ยนขนาดภาพ
**การย้อนกลับไปงานเดิม แก้ไขงานที่ผิดพลาด ยกเลิกคำสั่งสุดท้าย โดยใช้ History หรือ Edit – undo/step backward หรือ Ctrl Z
**การหันภาพกลับข้าง (จากซ้ายไปขวาหรือขวาไปซ้าย)
1. Ctrl T
2. คลิกเมาส์ลากภาพตามที่ต้องการ(จากซ้ายไปขวาหรือขวาไปซ้าย) พร้อมทั้งกด shift พร้อมไปด้วย
**การจัดระยะห่างระยะระหว่างบรรทัด
1. เลือกแถบเมนู “ รูปแบบ ”
2. เลือก “ ระยะห่างระหว่างบรรทัด ”
3. ตั้งค่าระยะห่างระหว่างบรรทัด 0.8 หรือ 0.85 แล้วแต่
ความเหมาะสม